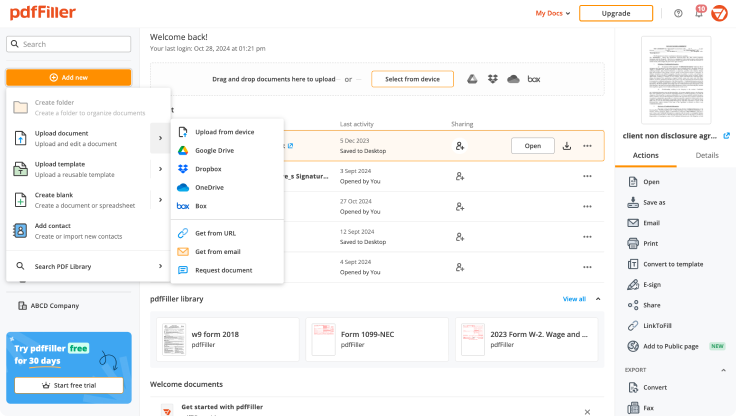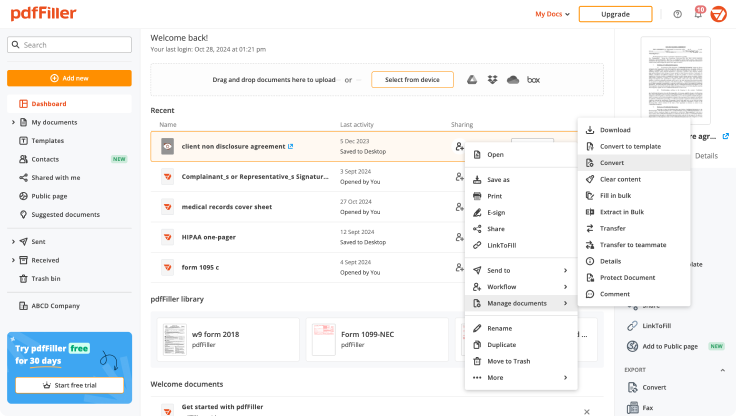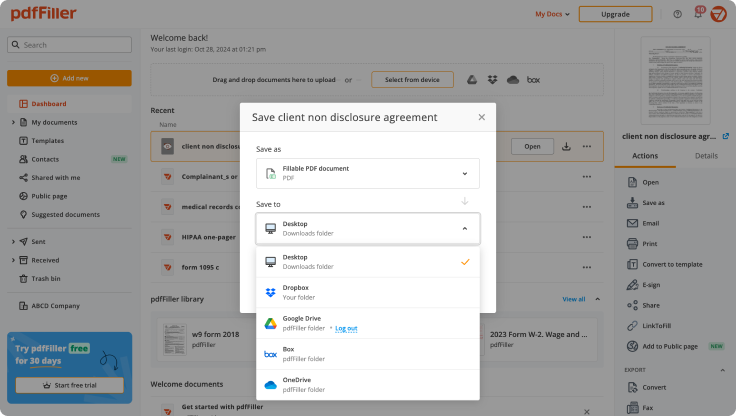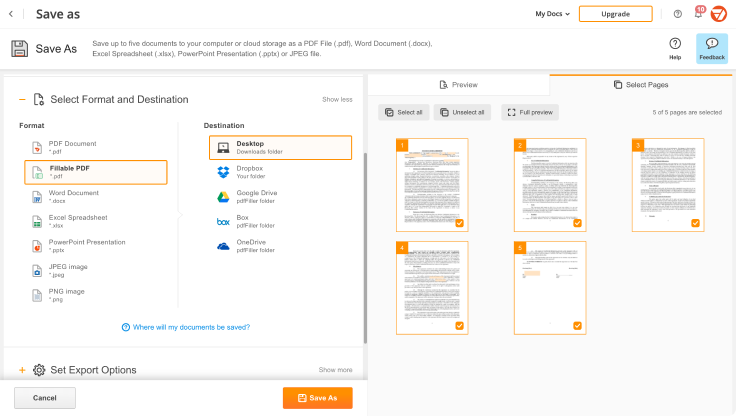Convert PDF to JPG Image For Free
Edit, manage, and save documents in your preferred format
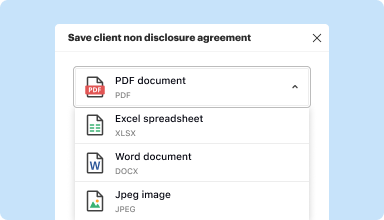
Convert documents with ease
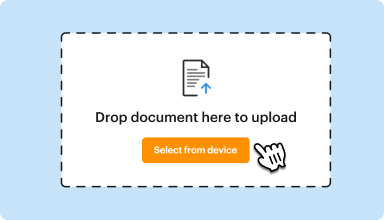
Start with any popular format
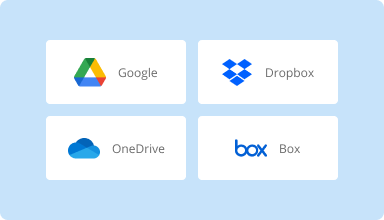
Store converted documents anywhere
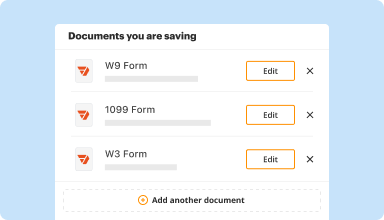
Convert documents in batches
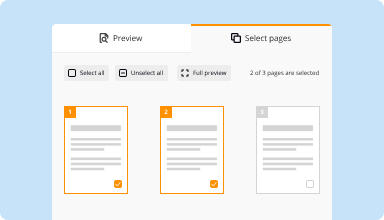
Preview and manage pages
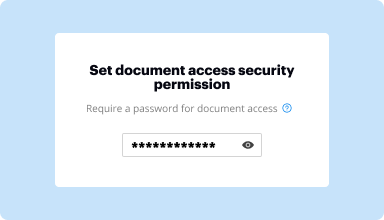
Protect converted documents






Customer trust by the numbers
Why choose our PDF solution?
Cloud-native PDF editor
Top-rated for ease of use
Industry-leading customer service
What our customers say about pdfFiller
The ease of downloading our own files to manipulate the data, and/or recreate a document.
What do you dislike?
I think a better training tool/video would be beneficial for new and old users.
Recommendations to others considering the product:
Great product and easy to use.
What problems are you solving with the product? What benefits have you realized?
We are able to recreate documents and manipulate the information needed in order to prepare real estate documents at a much faster pace.
Instructions and help with PDF to JPG converter
Converting files into different formats doesn't sound like something complicated to do. However, the vast number of tools that serve to answer the "how to convert a PDF to JPG" question can make you think it's something challenging. The good news is it's not if you have the right tools! Let's look deeper into the most popular tools for managing PDFs and JPGs professionally.
Today's IT market is vast, offering thousands of programs and applications for thousands of purposes. However, that enormous number of choices makes your search for anything useful time-consuming and challenging. Even while trying to find something just to convert or edit a file, you might lose yourself in all the information flooding in from social media, websites, and how-to articles. Finding a good tool to transform a file in Portable Document Format to JPG is just as challenging; just type in "convert PDF to JPG," and Google will give you more than 310 million results!
How can you ensure you make the right choice? Why is the one you choose right in the first place, and is your preferred option the best fit for your tasks? All this, of course, presumes your choice will stay within your budget.
In this article, we'll help you find answers to all of these questions. We'll show you several solutions that go over converting a PDF to JPG in the easiest, most affordable way. We'll cover solutions that make a difference, allowing you to get your work done no matter what operating system or device you use: macOS, Microsoft Windows, or Linux. By the end of this article, you'll know which PDF-to-image converter is best for you.
To better understand what file conversion is, it can be helpful to take a deeper look at both of these file formats. Shedding some light on their essential characteristics can help us understand how to use each correctly. So, let's dive in and start discovering.
PDF vs. JPG
There's no such thing as the best format. Each serves its specific purpose. Both JPG and PDF are leaders in their areas of use. JPG is the most commonly used format for images, followed by PNG and TIFF. PDF can also hold visual content and sometimes carry out similar functions, but its purpose differs.
JPG or JPEG? They’re really the same! The abbreviation comes from "Joint Photographic Experts Group," a group of experts who helped develop the format. The acronym 'JPG' only has three letters because suffixes could only have three letters when it first emerged.
The main idea behind creating this file type was to minimize the size of digitized photographs and pictures to make them easier to share and publish online. JPG uses the lossy compression method, reducing data (and thereby lowering the quality) to make the file smaller.
Providing a smaller file than other image formats is the main reason you’d want to change PDF to JPG, especially when you want to save your device's memory while storing photos and posting them on the internet.
Although lossy compression works well in making your file smaller, the method has a drawback. Because it detects all pixels of the same color or value and merges them to reduce the size, the image becomes less detailed and of lower quality. You’ll see this effect when you click on an image to make it larger. Another problem is that you reduce your image’s quality every time you edit and save it.
PDF, which stands for Portable Document Format, is also one of the most popular file types. It wasn't created specifically for pictures, though. So why would someone insert images in this format to later export PDF to JPG? Because it perfectly replicates visual content like pictures and graphics with other data types on any platform. This versatility is achieved by the fact that when adding different texts, tables, graphs, and photos to a document, PDF keeps them unchanged, preserving all original fonts, layouts, and formatting. When you transform something into a PDF, it makes a precise copy. That is why it's an excellent way to store, print, and share various information with other users who can open the file on any device and operating system in the original format. Other indisputable advantages of saving files in Portable Document Format are their high quality and strong protection from unauthorized editing.
There are better formats for dealing with images than PDF. However, it comes in handy when sending images, for example, with a text description. Whatever device your recipients use to open it, the content will look the same as you created. But to edit your picture, you should transform the file back from PDF to JPG.
Key issues when picking a PDF to JPG converter
As we’ve seen, the diversity of tools and third-party applications available for changing a PDF to a photo format is enormous. No one questions the difficulty of making your choice. Nevertheless, you should always consider certain key points when searching for a good converter. Let's look at them in detail.
This one is the most important. The first thing to remember is that HTTP links are often insecure and may contain malicious content. Choose the HTTPS links over HTTP when searching for a PDF to image converter. Never open a link if, while hovering your cursor over it, you see that it leads to a completely different page. And when finally on the web page, look through the Privacy & Terms to get more information about the product owner and where they store their data. These easy-to-remember tips will help protect your device from malicious attacks, data loss, or phishing.
Some programs only work on a specific operating system and don't support others. For instance, the Acrobat DC Standard version works only on Windows, and macOS users can only choose the Pro version, which is more expensive. Check your OS compatibility before you select a tool to convert your files from PDF to JPG. If possible, try to find a multipurpose solution that works perfectly on any OS and device.
Price always matters. Nobody wants to spend too much or pay for something they can’t use. Before downloading a tool or subscribing to a web service, check its pricing policy closely. Even after you find a solution to change a PDF to JPG online that's free of charge, there still may be some restrictions on the number of conversions or hidden fees. For example, some tools allow you to run three PDFs to JPG files with no daily charge, but you'll need to pay to make more file alterations.
Choosing a paid solution is better if you constantly work with files in Portable Document Format. Bear in mind that price is not your only important consideration. You must also consider the set of capabilities you get for your money. You will want a tool that'll allow you to do far more than create a JPG from a PDF file. Get something that enables you to edit or replace text in your document, make comments and notes, place additional fields, and even electronically sign. Finding the right ratio between price, quality, and flexibility will only contribute intelligently to your document management.
Product websites sometimes overstate the actual capabilities of their services. To avoid unpleasant surprises and ensure you're on the right track, read their reviews on trustworthy platforms like G2, Capterra, or Trustpilot. Real people describing their experiences can tell you more about the tool than just generic functionality descriptions. Look through the PDF software categories, then try to filter and read about the ones with the highest ratings. All the most popular editors have a file conversion functionality and allow you to save PDF as JPEG safely.
Nothing is ideal in the physical world, and it's the same story in the virtual one. There's no perfect option for a file converter from PDF to JPG format. However, it's possible to find a compromise solution that suits all operating systems, budgets, and user needs. There's no need to spend endless hours searching for it to test your desired options and features for yourself. We know such a service, and we'll describe it to you in detail. Indeed, we’ll show you how to turn a PDF into a JPEG with a program that works for everyone.
How to convert PDF to JPG with pdfFiller
If you pick a paid solution, choose a cloud-based one. Working online has become our new reality, and web-based tools are the most helpful for daily document management. When editing files in Portable Document Format and converting them from PDF to JPG, there's nothing more accessible and feature-rich than using a comprehensive solution like pdfFiller.
pdfFiller is a powerful all-in-one document management solution that millions of users choose to manage daily document-related tasks. It earned top ratings on platforms like G2 and Trustpilot for its versatility and ease of use. The tool uses 256-bit encryption, stores all data on secure Amazon S3 services, and complies with the leading US and EU data protection regulations, including GDPR, HIPAA, SOC 2 Type II, and others.
Apart from high-security standards, pdfFiller provides you with advanced features when turning PDFs into JPG:
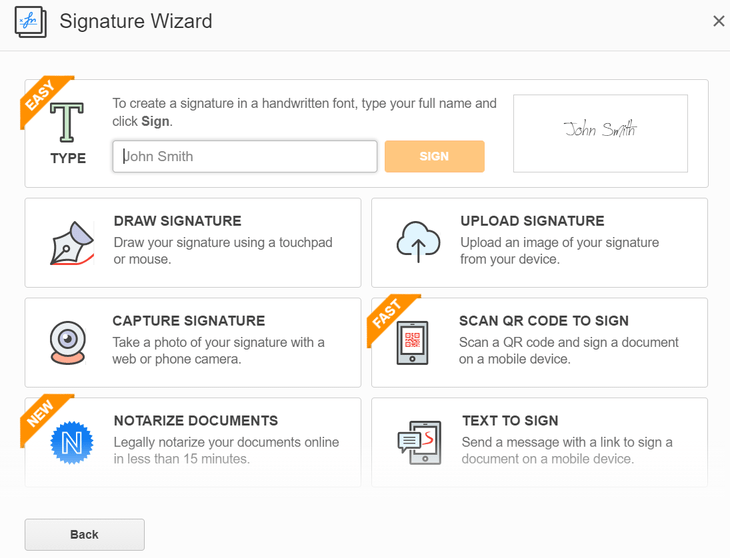
How to start using pdfFiller
The first step you need to do before uploading a document and exporting it from PDF to JPG is to create an account with pdfFiller. You can test its capabilities during our fully functional 30-day trial, free of charge. The registration process will take up to a minute and only requires you to provide a fully functioning email address and create a secure password. There’s also an option to log in with your Google or Facebook accounts. To do so, follow the account confirmation procedure and grant access to your data.
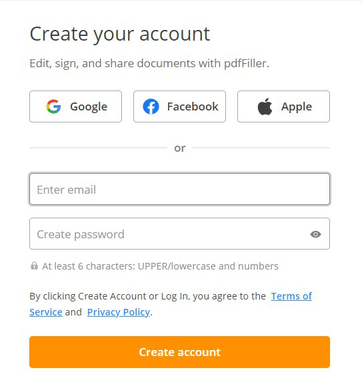
After registering an account, you’ll get to your Dashboard, where you will manage and store your documents.
Follow these instructions to convert PDF to JPG online with pdfFiller:
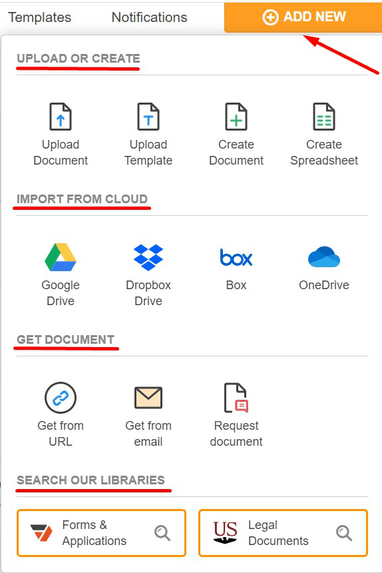

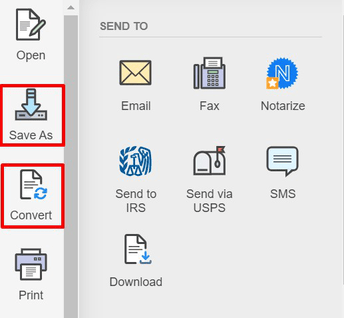
Aside from editing forms and converting PDFs to JPG files and other formats, pdfFiller also allows users to create interactive forms by adding fillable fields for different data types, protecting files with watermarks and passwords, and securely sharing them by email, SMS, and URL. You can even send your document to your partners using USPS, notarize them, or send your tax forms to the IRS right from our platform.
In addition, pdfFiller offers reasonable pricing for its simple PDF to image converter, already included in our advanced suite of tools. You can choose between a Basic plan for $8 a month with an annual subscription or a Premium subscription with more features for up to 5 users for $15 a user each month if paid annually. Being a part of the airSlate Business Cloud, pdfFiller also provides users with access to signNow’s eSignature solution, the US Legal Forms library, and airSlate’s document workflow automation tool (from $50 a user each month annually).
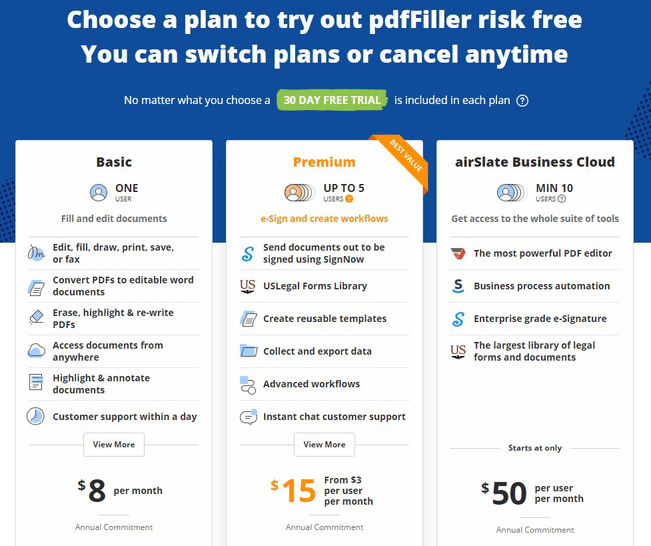
Other ways to change PDF to JPG
We've shown you how to save a PDF as a JPEG image using pdfFiller. This tool is universal, equally suitable for Mac and Windows users and those who prefer to work on mobile devices. But of course, your choice isn't limited just to this option. Like Adobe Photoshop or CorelDRAW, professional photo editors are also good at transforming images from one format to another. However, these only work well if you take design and photo editing seriously. If not, there's no point in installing these programs and paying for their license since they're expensive and not intuitively easy to use.
There are countless alternative tools for turning a PDF into a photo format. We're not aiming to describe all tools you can find on the web to accomplish your goals. But we'll cover several popular ways users with different operating systems might find helpful. First, let’s examine the description of the most popular techniques for turning a PDF into a JPEG on a Mac, in Windows, and using Adobe's services.
How to convert PDF to JPG on a Mac
Users who prefer to work on a Mac instead of Windows or Linux-run devices have one distinct advantage when working with images and PDF files. There's a built-in application for all macOS devices called Preview that acts as a viewer for pictures and files in Portable Document Format. It's a default tool. It features simple editing tools and can handle file conversion tasks as well. It can be a good solution for transferring PDFs to JPG format without third-party software installation.
Follow our detailed instructions on how to convert your PDF to a photo using Preview:
Your newly converted image is ready. If you forget to specify the directory for its storage, Preview will automatically save it to the same folder where your original PDF file was. The program supports many file formats apart from JPG/JPEG and PDF (PNG, TIFF, RAW, PSD, PPT, and others), so you can also use it for other file transformations. But keep in mind that if your document contains multiple pages, you'll need to repeat the process for every single sheet separately, which is quite time-consuming.
Of course, there are other options for Mac users to export PDF to an image apart from the Preview app, but they all require software installation. You will find these in the App Store. However, unlike Preview, such applications aren't free.
In addition to Apple-native tools, macOS users can convert a PDF to JPG format with photo editors or apps like Adobe Acrobat Pro. Otherwise, instead of downloading third-party software, it's better to take advantage of web services. They're usually faster, secure, and easy to use. Tools like pdfFiller suit Mac users ideally, especially those who prefer to work in the cloud. They allow you to connect to your files from anywhere, helping you to quickly turn your PDF to JPG online and professionally manage your documents from your MacBook, iPad, or iPhone while on the go.
How to convert PDF to JPG on Windows
In terms of modifying files in Portable Document Format, Windows users aren't as lucky as those who prefer Apple devices. Despite having a default viewer for such documents (the Microsoft Edge browser), Windows OS has no built-in software for editing them. Users can choose between installing programs or using online tools to export PDF to JPG.
You can find many programs and applications on the web, of course. But to avoid the risks of getting malware, it's better to search for a reliable tool in the Microsoft Store. To open it, click on the Windows logo on the bottom left of the screen and type in "Store" to find it. Then, enter "PDF to JPG" in the search tab to get the application for which you're looking. You’ll find a list of PDF-to-image converters that are both paid and free.
So, a commonly asked question is how to turn a PDF into a JPEG with one of these applications. Let's consider the first one on the list; it's the tool with the logo that looks like two arrows pointing at each other:
The advantage of this program is that it's fast and free of charge. On the other hand, it can only convert files from Portable Document Format into images, but it doesn't work the other way around and doesn't support different file types.
Of course, there are other programs available. But having a choice between a multipurpose online solution for complex PDF management and a single-purpose desktop tool, do you really want to install anything? Is there any sense in taking so much space on your device?
For Windows users, taking advantage of online tools is the smartest choice when converting documents from PDF to JPG format. There are plenty of them on the web, both free and paid. Some only work as converters where you upload a sample, select the file type to transform it, and get it turned into an image. Or, if you deal with Portable Document Format often, it's better to choose an all-in-one solution. pdfFiller is a comprehensive solution with powerful tools for editing, signing, and converting documents and files. Try it out.
How to turn a PDF into JPG with Adobe
Adobe Acrobat is one of the most popular PDF programs and, naturally, is one of the most expensive. The Acrobat Pro will cost you US$29.99 a month, or you can try an annual subscription for US$19.99 paid monthly. The solution includes Acrobat Pro, Acrobat Reader, Adobe Scan, and Fill & Sign app.
Here's how to convert PDF to a JPG image with Acrobat:
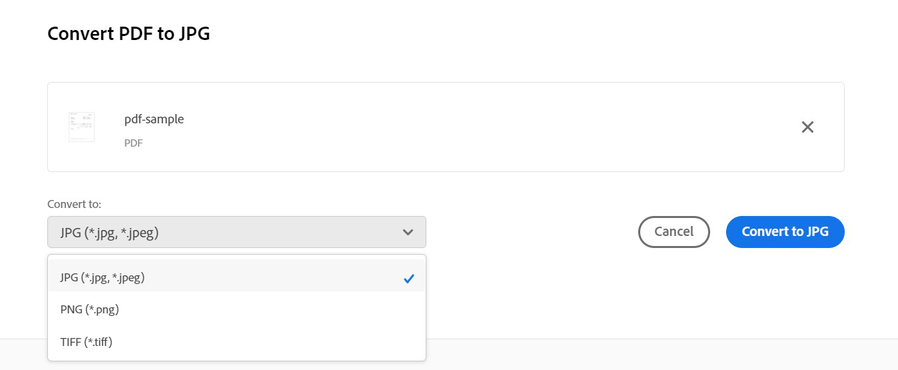
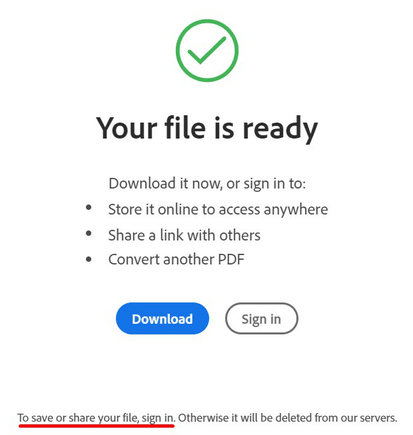
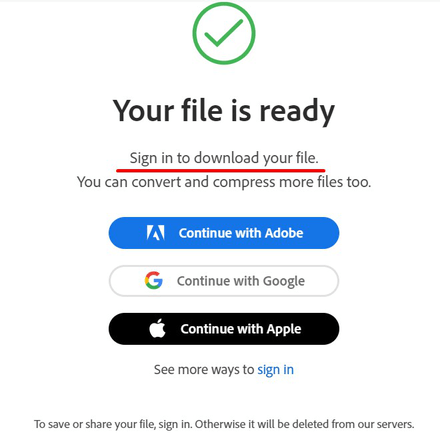
Many services do the same trick, offering you a quick and free way to convert from PDF to JPG online but limiting the number of operations you can make. This solution works if you want to see how intuitive the tool is before purchasing it, but it's very inconvenient when you have several documents to modify. Of course, you can try more of Acrobat's functionality with its 7-day trial. However, if you find it costly or unsuitable for your needs, remember to cancel your subscription before the trial ends.
Convert PDF to JPG Image Feature
Welcome to our amazing PDF to JPG conversion tool! With this feature, you can easily transform your PDF documents into high-quality JPG images with just a few clicks.
Key Features:
Potential Use Cases and Benefits:
Say goodbye to compatibility issues and let our Convert PDF to JPG Image feature simplify your workflow by providing a convenient solution to your document conversion needs.
Get documents done from anywhere
How to Convert PDF to JPG Image with pdfFiller
Converting your PDF files to JPG images can be easily done using the Convert PDF to JPG image feature in pdfFiller. Follow these simple steps to get started:
Converting PDF files to JPG images has never been easier with pdfFiller. Follow these steps and enjoy the convenience of transforming your PDFs into high-quality JPG images.
For pdfFiller’s FAQs
How to Convert PDF to JPG image with our converter - video instructions
#1 usability according to G2